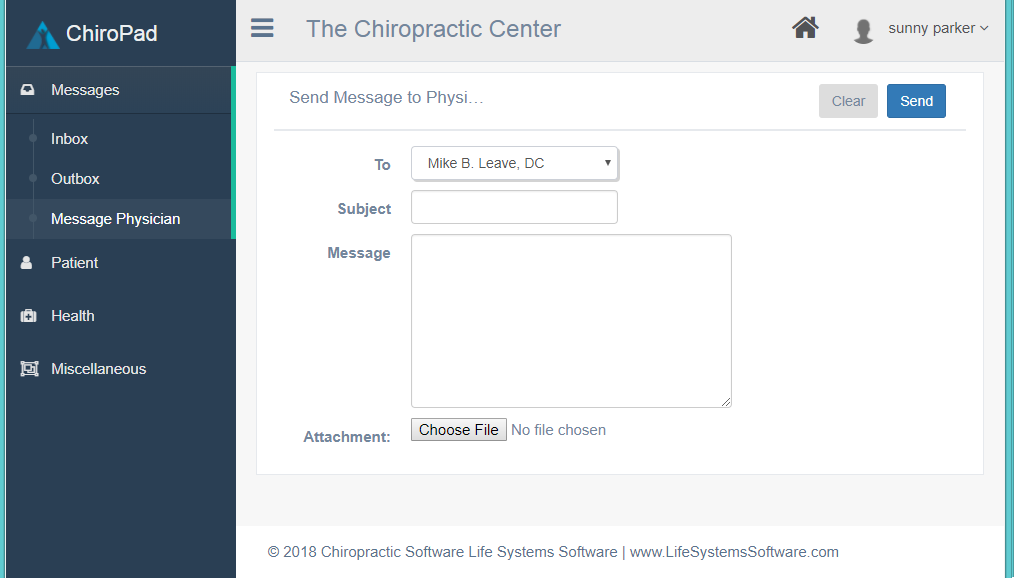In an attempt to provide better interoperability between providers and patients, we are pleased to offer the capabilies of Patient Portal to our Cloud V18 customers at no additional cost!
Features
At present it includes the following features to the patients:
- Download their CCDA file in XML or HTML format
- View their personal information saved at the provider side.
- Send secured mail to the provider.
- Reset their password
Setup
The email server from which the credentials are emailed to the client must be configured. Here are the setup steps required in order to take advantage of the feature:
- Make sure Clinic Name is specified for the provider. The email that is sent out to the patient will be incomplete without the clinic name.
- Make sure the SMTP parameters are provided in the credential mailing config file, located at the following location:
S:\ChirosoftData\Applications\PortalCredentialMailing\PortalCredentialMailing.exe.config
- Each practice must have their own Email server information that should be used to send out emails. If customers are using emails like gmail/yahoo, it may not be feasible to set this up.
Once the email server information is added, you are all set to send the portal credential to you patient.
Sample Configuration
<configuration>
<appSettings>
<add key="DefaultSmtpHost" value="mail.yourserver.com"/>
<add key="DefaultSmtpPort" value="587"/>
<add key="DefaultSmtpUserName" value="portal@yourserver.com"/>
<add key="DefaultSmtpPassword" value="yourpassword"/>
<add key="EnableSSL" value="false" />
<add key="WebSiteAddress" value="https://portal.chiropad.com" />
<add key="ClientSettingsProvider.ServiceUri" value="" />
</appSettings>
... additional content, leave as is
</configuration>
How to send credentials to patient
Please verify that that patient chart has a valid email id in personal information else the credential information would not be sent out. Here's how to do that:
- Open the chart that you want to grant access to portal.
- Open Patient's Information page.
- Select Portal Access button on the first tab. It will open up a popup.
- Select the button that says "Send Portal Credentials".
If the email is send successfully a popup message will indicate the same.
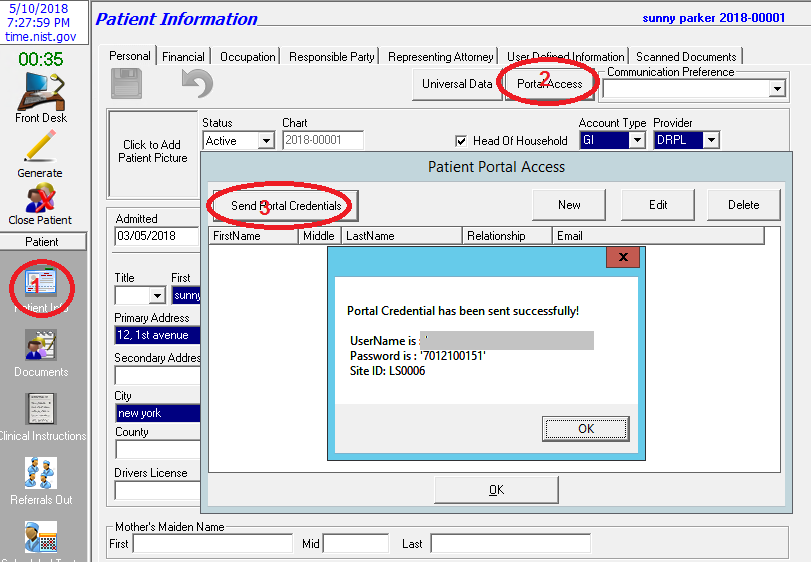
Email Template
Here's how the email will look like:
Hello John Doe,
ABC Chiropractic has invited you to view your online medical records and connect with the practice using the patient portal.
You can operate your personal portal any time of the day, 24/7 to view your current and past medical history, allergies and medications.
Patient Portal Credentials:
Your user name is : john.doe@chiropad.com
Your password is: someautogeneratedpwd
Site Id is: LS34567
Click here to login: <a href="https://portal.chiropad.com">https://portal.chiropad.com</a>
Option 2: From Admin Portal
Another option is for the provider to login to the portal and set patient's user and password to grant portal access
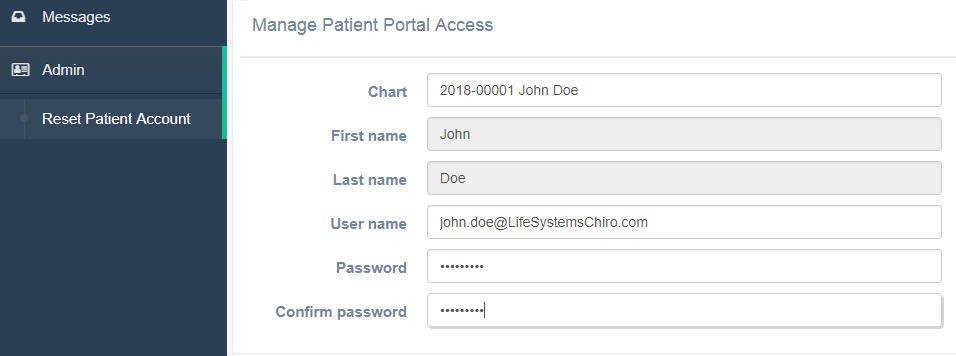
- Select Admin-> Reset Patient Account menu option
- Type the chart of patient name and select the patient
- Tab out to the username field. If email address is provided, it shows up as the user name
- If email address is not provided or patient does not want to use that as the username, type in any username that is not already taken up
- Enter the password and confirm the same password
- Provide the credentials to the patient and request them to change it when they first login to the portal
Enable Portal Access for Provider
The portal also provides certain capabilities to the providers, such as:
- Review the secured messages sent by patients.
- Respond to those messages.
- Reset patient password. (To do so, enter the chart, UI will show the basic information, and ability to enter the custom password).
Use the reset patient password option to revoke access from a patient by resetting a new password.
Before the provider can login to the portal, a new password must be set in the ChitoSuite application. Follow these steps to set the portal password:
- Login to Attendant with user that has admin access.
- Open security window, select the user and click edit.
- At the bottom you will see a field labeled "Portal Password".
- Enter the password here. It must be 8 to 16 digits, must have an upper case, one lower case and one numeric character.
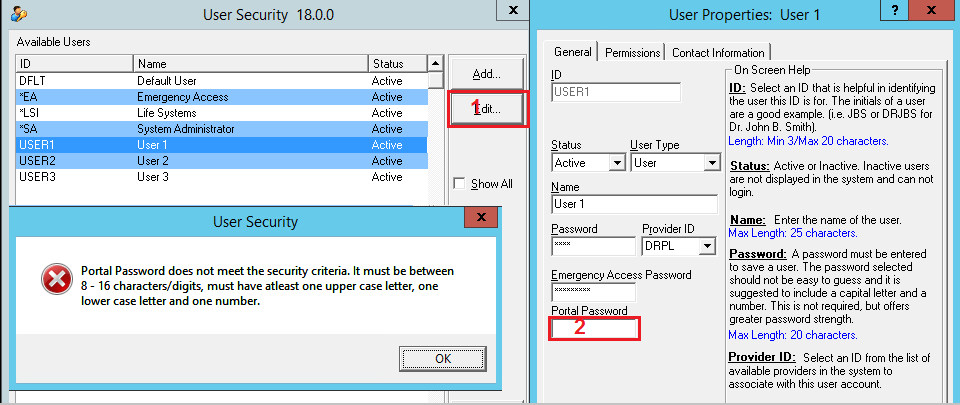
Please note, the portal password is stored with a one way hash and it cannot be decrypted.
User with admin access must reset it back from Attendant application if the password is lost. Portal Password always shows blank even if it was entered previously. Saving any other information on that screen will leave the portal password as is.
To revoke portal access from a provider, simply type in a new password in that field.
How do provider login to the portal
To access the portal as provider, open this url in your favourite browser:
https://portal.chiropad.com
By default, the patient login screen opens. On the top right of the login box, there is an icon to switch to Provider login. Click on that and enter your user id (not the name), the portal password and your siteId
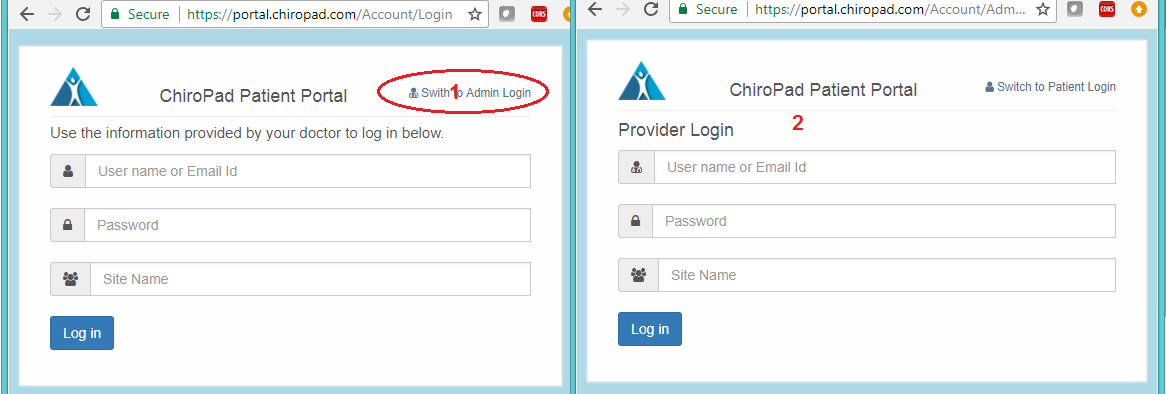
Please note, at this time, no email notification are sent when a message from patient arrives.
Also note that Messages to and from patient are not delivered via emailed in any form. They are held securely inside the practice's database and is only available to the provider to whom the message is addressed by the patient via the Portal.
How do patient login to the portal
To access the patient portal, patient can click the link from the email or open this url in their favorite browser:
https://portal.chiropad.com
and enter the credentials provided in the email.
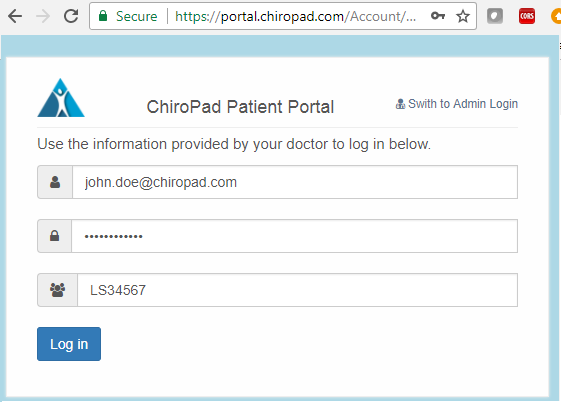
Patient Home Page
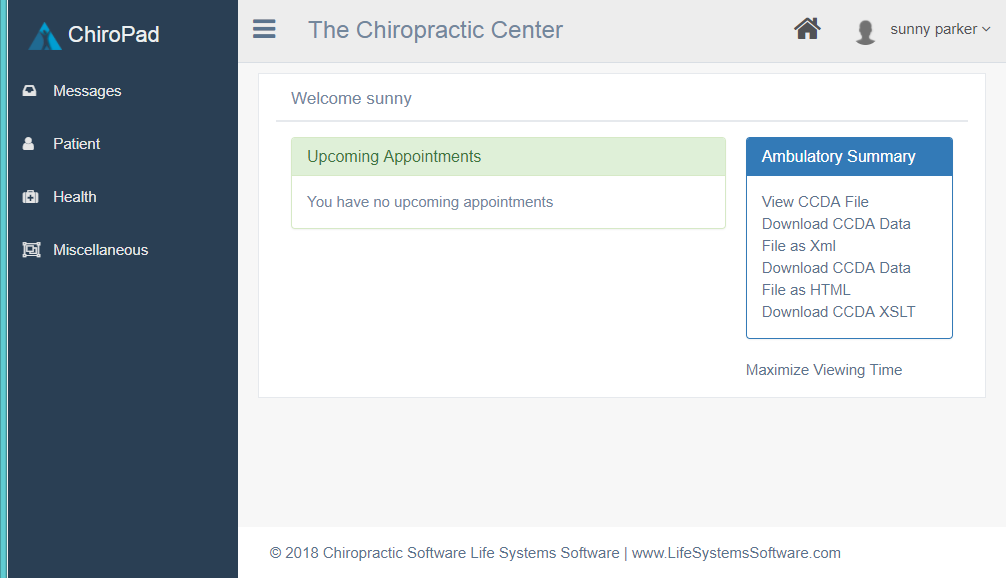
Reset Password
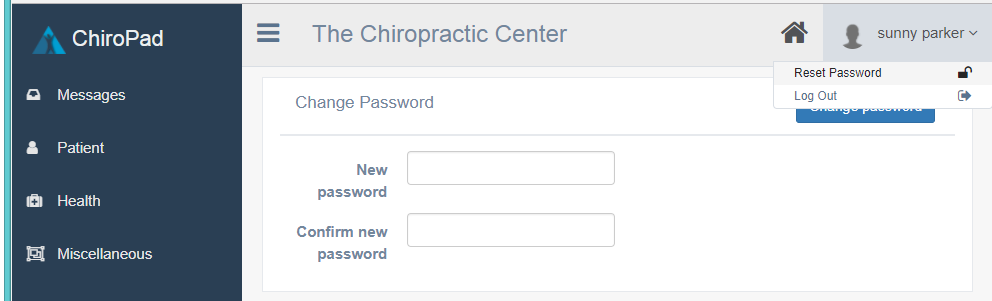
Patient Detail
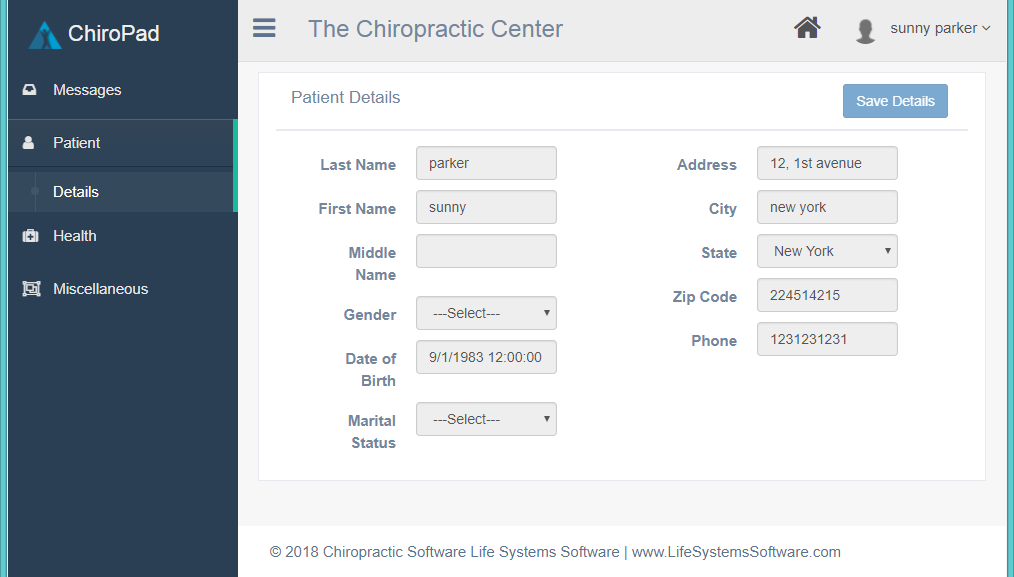
Message Physician