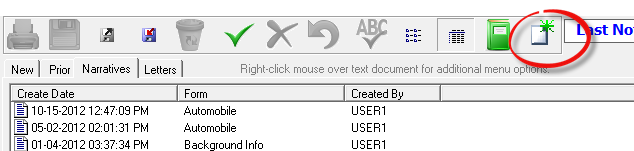
The Narratives Tab is for the creation of Narrative Reports which may be sent to attorneys, employers, insurance carriers, or anyone/anyplace else for which a Narrative Report is required. To open the Narratives Tab, simply click on it. Once a Narrative Report has been generated, a copy of the report is saved for future reference, and reprinting as needed. There is no need to save a paper hard copy.
The templates for the Narrative Reports are created in the SmartPad Template Editor. Once the template has been created and saved, it will be listed as an option when the New Narrative icon is clicked. Refer to Chapter 19 – SmartPad Template Editor for more information.
The New Narrative icon (figure 12) is located at the upper right when the Narratives Tab has been opened. It looks like a sheet of paper with a green starburst.
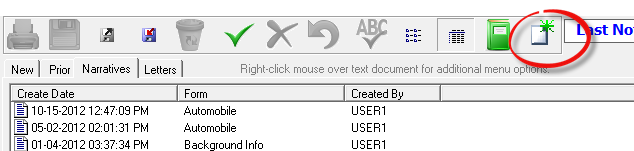
Figure 12
Upon clicking the New Narrative icon, the Narrative Templates Selection box (figure 13) appears.
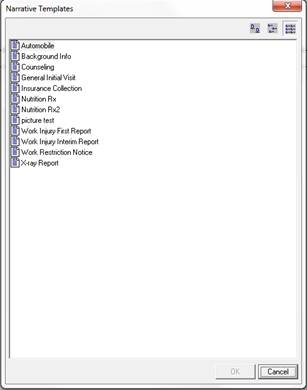
Figure 13
All the Narrative Templates will be listed. To generate a Narrative Report, either click on it and then click OK, or double click the report name. The Narrative Report will be generated, pulling the patient information directly from the patient file. The Narrative Report will appear in the text area in the lower portion of the window.
Once a Narrative Report has been saved, it will be listed in date sequence in the top box of the Narrative Window, as shown in figure 12. If there is ever a reason to review or reprint the Narrative Report, simply click on the date to reopen it.
At this point, the Narrative Report may be edited easily by clicking into it. Note that there is a Word Processing Tool Bar on the Narrative window making it easy to highlight, boldface, center, italicize, etc. When the editing has been completed, be sure to click the Save icon at the top left of the window. Note that Paraphrase may be used when editing a Narrative Report to drag and drop pre-typed items into the Narrative Report. Paraphrase is accessed from this window by clicking on the green Paraphrase Book icon at the top of the window.
On the bottom left of the window is the Toggle View button (figure 14), enabling the ability to switch back and forth from the Page View and the Fitted View. The Page View displays the Narrative Report the way it will appear when it is printed. The Fitted View, fits the report to the computer display, filling the window side to side.
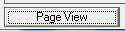
Figure 14
After the Narrative Report has been created, there is the option to export it into the Rich Text Format (.rtf), allowing it to be attached to an email. To export the Narrative Report, click on the Export icon that looks like a floppy disk with a red arrow pointing up to the right.
In the event that there is a PDF creation program on the computer, and it is set as the default printer, then the Narrative Report can be generated in the PDF format, which can also be attached to an email. The PDF adds additional security to the Narrative Report by making it extremely difficult to alter. An RTF document may be edited by anyone with a word processing program.